This article will try to explore the differences and capabilities of the powerful tools of Windows Command Line: A Windows Command Prompt and PowerShell.
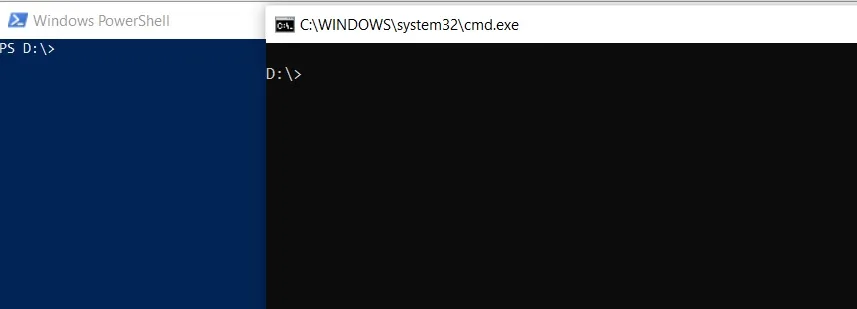
Introduction
Whether you’re a system administrator, a developer, or a curious learner, understanding the differences and capabilities of these command-line interfaces will empower you to take full control of your Windows operating system.
I. Windows Command Prompt: Unveiling the Basics
Let us begin by understanding the Windows Command Prompt, also known as cmd.exe. As a familiar and straightforward command-line interface, it carries the legacy of MS-DOS. Here, we will explore its fundamental features:
-
-
- Getting Started: To launch the Command Prompt, simply type “cmd” in the Windows search bar and press Enter. This will open a black window, ready to accept your commands.
- Command Syntax: Command Prompt utilizes a simple syntax, relying on commands and batch scripts written in the Command Prompt language. It allows for basic file and directory manipulation, launching applications, and executing system utilities.
- Essential Commands: Command Prompt provides a set of essential commands inherited from MS-DOS, such as
dir(to list directory contents),cd(to change directories),copy(to copy files), anddel(to delete files). It also includes additional commands specific to the Windows environment, enabling basic administrative tasks. - Batch Scripting: With Command Prompt, you can create batch scripts—a series of commands stored in a text file with the extension
.bat. Batch scripting is an excellent way to automate repetitive tasks and perform basic system administration.
- Example: Creating a Batch Script
@echo off
echo Hello, World!
pause
-
II. Windows PowerShell: Unleashing Advanced Capabilities
Now, let’s explore Windows PowerShell, a modern and robust command-line interface built on the .NET Framework. It offers unprecedented power and flexibility. Here’s what you need to know:
-
- Getting Started: To launch PowerShell, type “PowerShell” in the Windows search bar and press Enter. A blue window will appear, signaling the start of a new command-line adventure.
- Object-Oriented Design: Unlike Command Prompt, PowerShell treats command output as objects. This object-oriented approach enables powerful data manipulation and filtering. It also facilitates seamless pipelining, where the output of one command becomes the input for another.
- Commandlets and Modules: PowerShell introduces the concept of cmdlets (command-lets), which are small and modular commands designed for specific tasks. These cmdlets can be combined to perform complex operations and automate administrative tasks. PowerShell also supports modules—collections of cmdlets and scripts—tailored for managing specific technologies like Active Directory, Exchange Server, and more.
- Advanced Scripting: PowerShell provides a scripting language resembling programming languages. It includes loops, conditions, functions, and exception handling. Additionally, PowerShell leverages the extensive capabilities of the .NET Framework, allowing access to a wide range of classes and methods.
Example: Retrieving System Processes
Get-Process | Where-Object { $_.WorkingSet64 -gt 1GB }
-
- Integration with Microsoft Technologies: PowerShell seamlessly integrates with various Microsoft technologies, offering dedicated cmdlets and modules. These resources empower you to manage systems like Active Directory, Exchange Server, SharePoint, SQL Server, and more. Automation of administrative tasks and system configurations becomes seamless with PowerShell.
- Desired State Configuration (DSC): PowerShell’s Desired State Configuration framework allows you to define the desired state of a system and automate its configuration. This declarative approach ensures consistency across systems and simplifies managing large-scale deployments.
III. Real-World Examples: Applying Knowledge to Practical Scenarios
To solidify our understanding, let’s apply our knowledge to real-world scenarios, witnessing the power of the Windows command line in action.
File Management:
-
-
- Command Prompt: Copying a file:
copy file.txt destination - PowerShell: Copying a file:
Copy-Item file.txt -Destination destination
- Command Prompt: Copying a file:
-
Network Configuration:
-
-
- Command Prompt: Displaying IP configuration:
ipconfig - PowerShell: Displaying IP configuration:
Get-NetIPConfiguration
- Command Prompt: Displaying IP configuration:
-
Service Management:
-
-
- Command Prompt: Starting a service:
net start serviceName - PowerShell: Starting a service:
Start-Service -Name serviceName
- Command Prompt: Starting a service:
-
Process Management:
-
-
- Command Prompt: Listing running processes:
tasklist - PowerShell: Listing running processes:
Get-Process
- Command Prompt: Listing running processes:
-
Conclusion
By understanding Windows Command Prompt and Windows PowerShell, you can harness the true potential of your operating system. Armed with this knowledge, you can efficiently perform essential tasks, automate repetitive operations, and expertly manage Microsoft technologies.
Remember, Windows Command Prompt offers familiarity and simplicity for basic tasks, while Windows PowerShell provides an object-oriented design, advanced scripting capabilities, and integration with various Microsoft technologies. Both command-line interfaces have their place in the world of Windows, and understanding their distinctions empowers you to choose the right tool for each task.
Embrace the power bestowed upon you by the command line, and let it be your ally in achieving greater efficiency, productivity, and control over your Windows environment. The command line is your gateway to unleashing the full potential of your Windows operating system. Enjoy the journey!